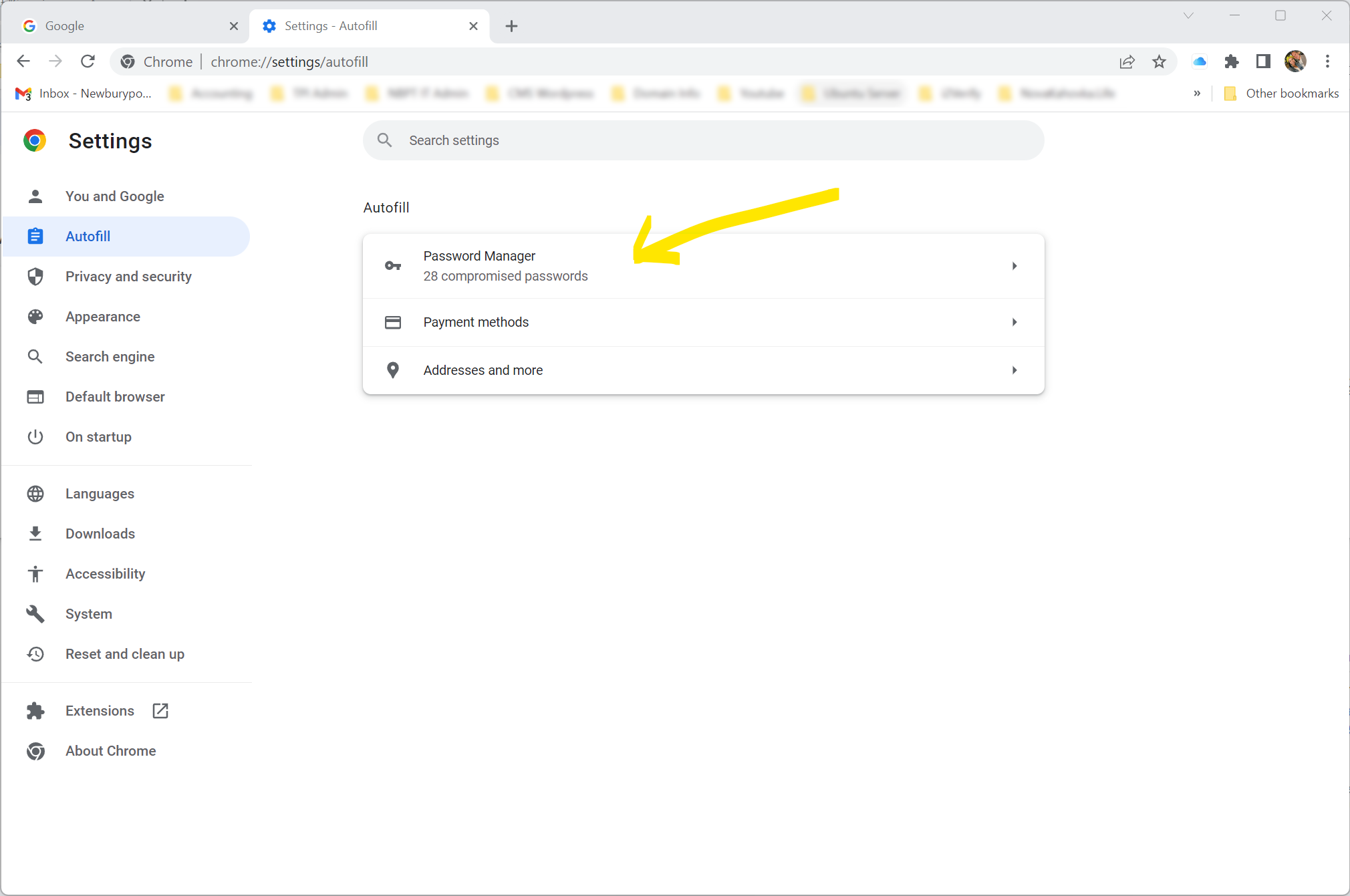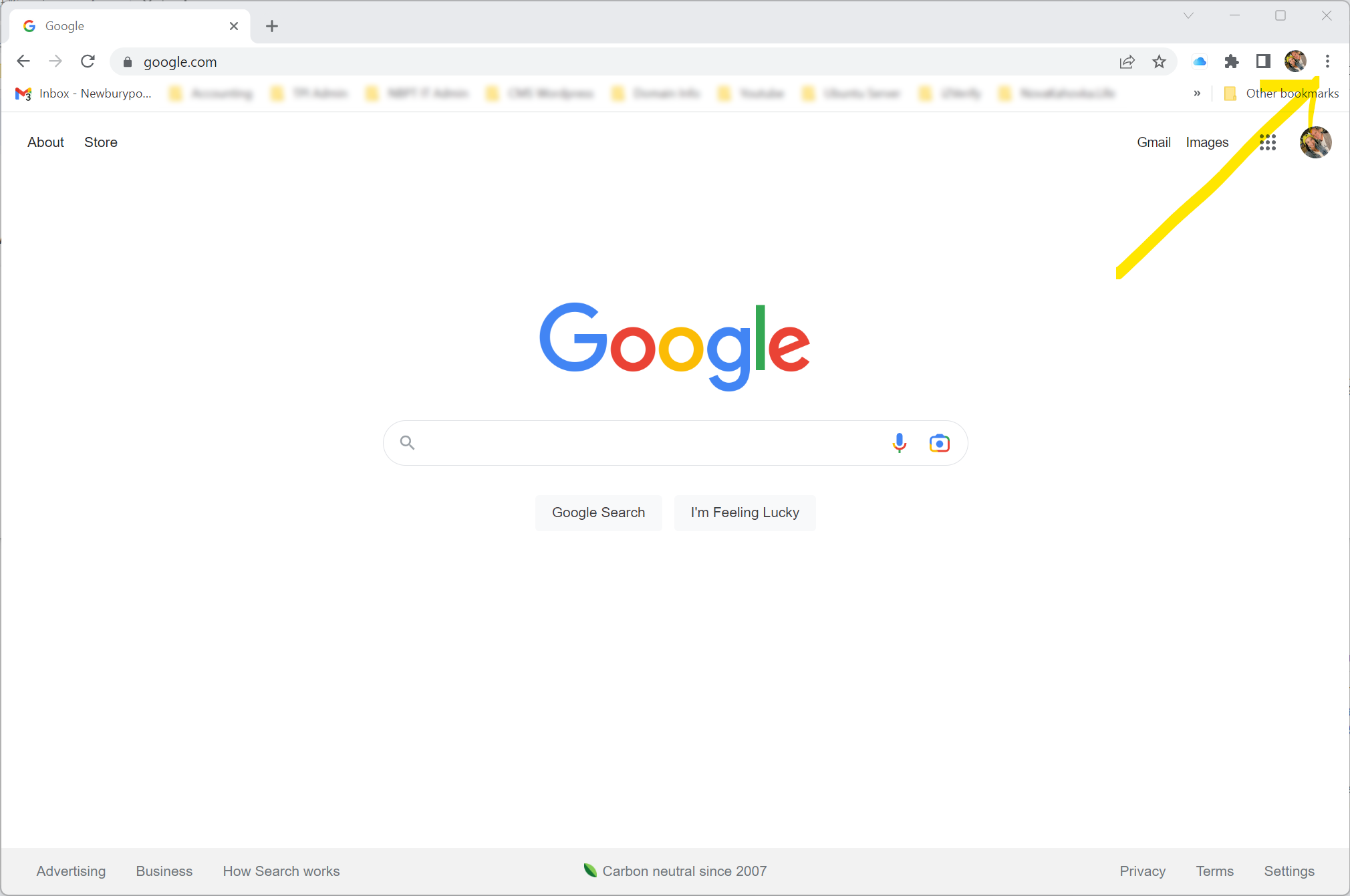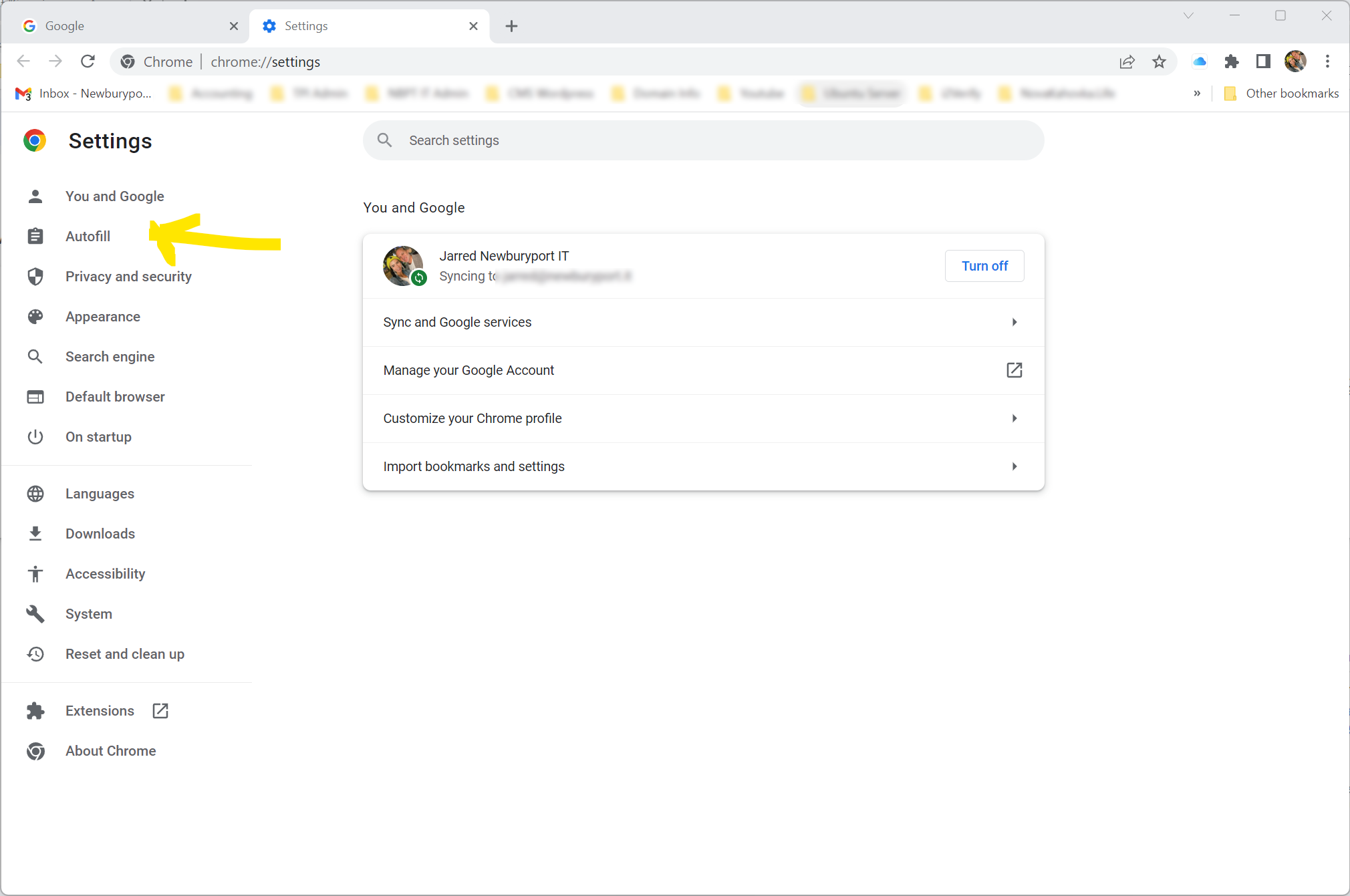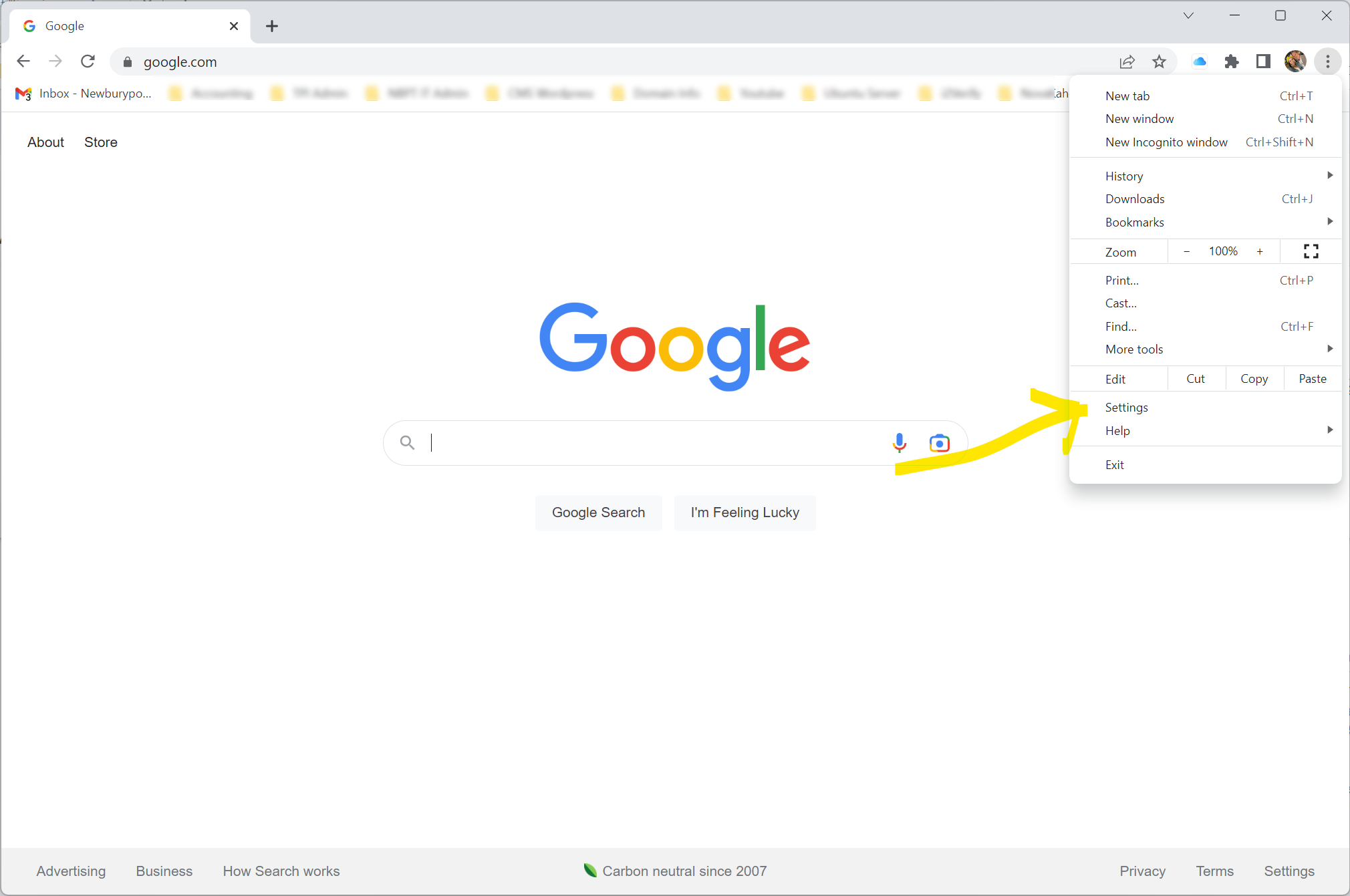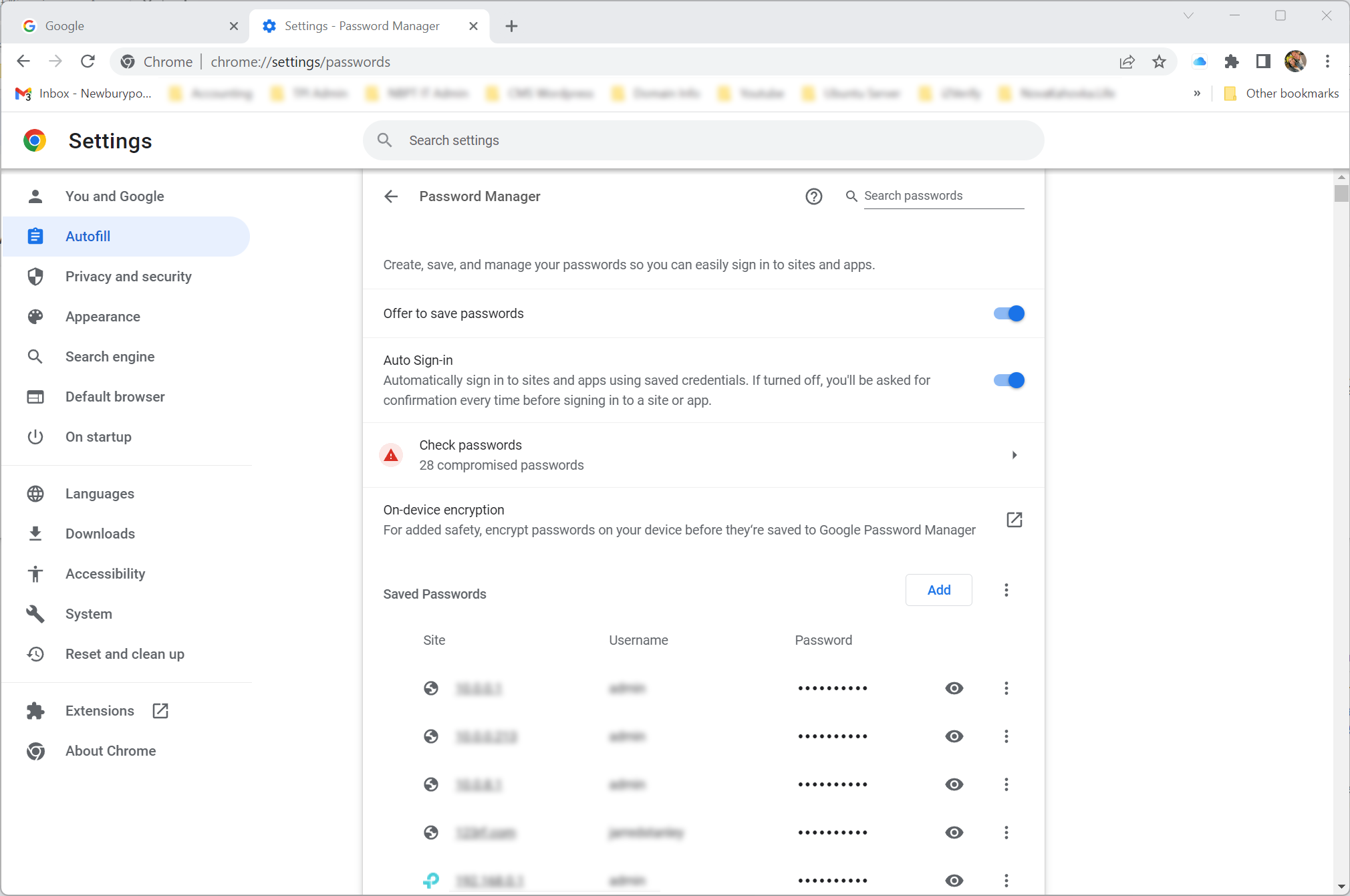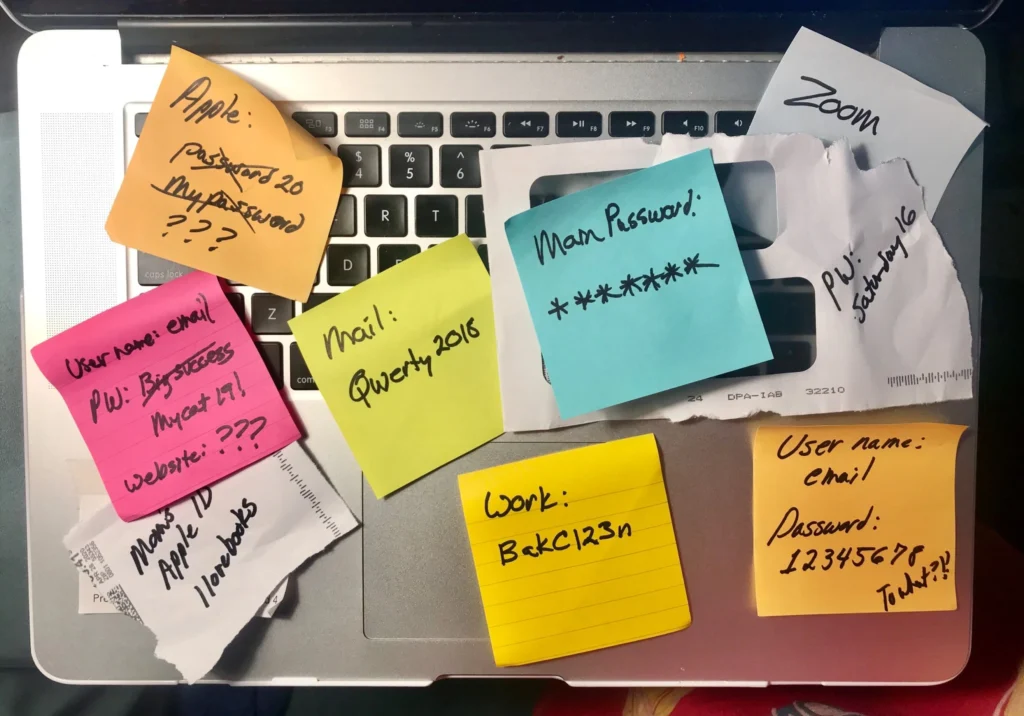
Each day we rely on our accounts online to conduct everything from bank transactions to chatting with friends. We may even be autosaving our passwords within our browser in hopes to simplify the dozens of username password combinations we have to keep track of. As more and more services go online this number is exponentially increasing.
Many companies are pushing forward to streamline this process to autosave but this has caused even more confusion as to exactly where these saved passwords are saved, accessed and updated. In this post I will hopefully help you with a few of these systems so you can toss your notebook scribbles or sticky notes and feel confident you have access to your most current passwords.
Google Chrome
Did you know that Google Chrome is a great tool to help you keep track of, manage, recommend or auto fill your passwords when you go to one of your frequently visited website? Whether you are using a Mac or Windows PC Google Chrome is very efficient at managing your saved passwords but before you start to jump in I wanted to speak a little about security. Google Chrome at its default settings wishes you to sign in the Browser itself to your Google account online allowing you to “sync” your browsers history, favorites, saved passwords, other autofill data and a handful of other data directly to your Google account online. While this is very useful to users like myself as I use Google Chrome on many devices and it is very helpful that all of my Google Chrome browsers all have the same data syncing. For instance, if I am on my home PC and login to a new website for the first time and Google Chrome asks if I want to save the password and I select yes, this will sync to my other devices where I use Google Chrome (Phone, iPad, Laptop etc). If I choose to login to this new website from my iPad for instance the username and password autofill will enter the saved login credentials and log me in.
If Syncing your data sounds appealing and will help you streamline your life you want to make sure you setup 2 factor authentication on your Google account. This will ensure your Google account, with all your saved passwords is locked down to you and you only. Please see my other post on how to secure your Google account.
Managing your Autofill data within Google Chrome: Google Chrome has tried to make it relatively easy to manage all this autofill saved usernames and passwords as well as add new ones and it is all kept in the Settings section within Google Chrome. Locate the the three vertical dots top left of the browser, click it and scroll down to settings. Once in setting you will see Autofill as a selection on the left. Select that and choose Passwords. Here you scan search or scroll to the website you are looking for the username / password combination. The password is hidden by default but all you have to do is click the eye icon and enter your computer login password, or pin depending on what type of computer you are using, and it will reveal the current saved password. Here you will see other useful options like manually updating the information, deleting old autofill data and even adding new ones manually. If you have a lot you can even search near the top of this area.
I also wanted to add another benefit to Syncing your passwords to your Google Account. In the event your computer is lost or damaged or needs a new hard drive or completely replacing with a new one you can easily bring all your saved data back to the new computer simply by logging into the Google Chrome browser with your Google account and turning on the Sync feature. No lost passwords.
Apple iPhone, iPad, Mac OS and Safari
If you are a user that is completely using Apple Products both hardware and software this is a great way to manage your auto saved passwords. Apple has been working to make your saved passwords easier and easier to access and manage but still could use a lot of work so even the average user understands its connectivity and how it all works between Apple devices. Apple, both iOS and MacOS have similar features to make sure your passwords are indeed syncing within your iCloud account. On your iPhone or iPad navigate to Settings – Passwords. If you are on your Mac (prior to Ventura) you will have to search for Keychain. Once open you can search for passwords. Otherwise, you can Open your System Settings (found by locating the Apple icon top left and selecting System Settings). Once System Settings is open look for Passwords. Here, you can search or scroll for the website and view or edit the password.
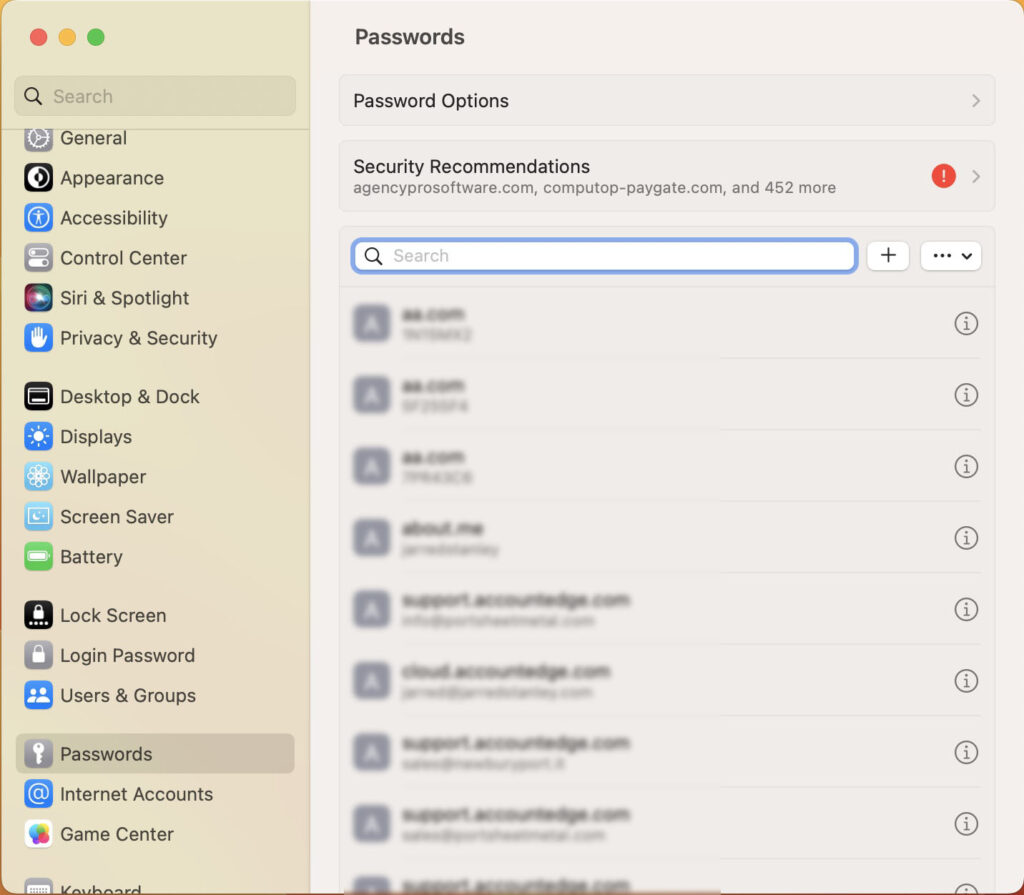
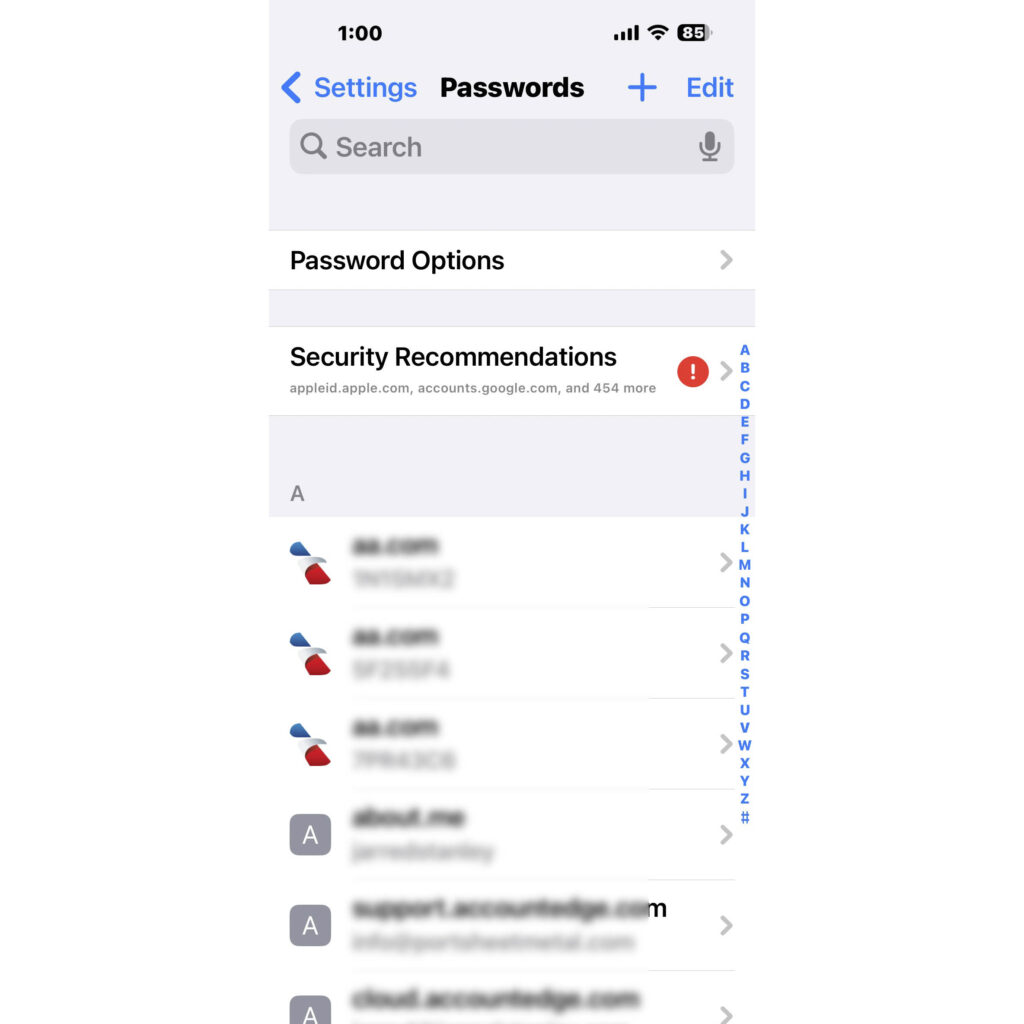
Keep in mind that the autofill with Apple’s password manager will only work if you are using Apple software like Safari and iOS apps login.
Password Manager Apps and Websites
Password managers like LastPass and 1Password as well as many others that allow you access to a secure app or website to store and manage all your passwords may work for you as well but keep in mind that this will force you to constantly refer back to these apps or websites whenever you try to login to a website like your bank or other sites. Also, you will want to remember to never save your passwords with Apple or your Browser to maximize your passwords being saved outside the Password Manager you are using. The biggest issue I see with these types of managers is if you loose access to this one single site you loose access to all saved passwords. Granted if you are a paying customer to one of these services they can help you recover your login but if you are wishing to use a free version it may become exceedingly difficult to re-gain access to your password management service.
Remote Access to your Computer
I wanted to bring this up as I get calls from many customer, too many than I wish, where they get unknowingly Phished into calling a number on claims that their PC or Mac has a virus or issue. The scenario proceeds with a person answering the phone claiming to be from Microsoft Support or Apple or other well known support channels eager to help. After many questions to gain trust they ask to remote connect to your computer to help in a more effective way. After gaining control and seeing everything on your computer they can execute pretty much anything from browsing the files on your computer to copying data from your computer to their own. A common tactic is for them to blank your screen claiming a connection issue and they can’t see your screen but in fact they can and while you are looking a black screen they are opening your browser jumping to bank accounts or amazon accounts where they know saved credit cards might be as well as saved login credentials in order to make gift card purchases without your knowledge. Once they are done they close all the browser windows, access your email and delete all the references to a purchase and un-blank your screen. They are so proficient at this it can all occur in less than 1 minute.
Bottom line is do not allow ANYONE access to remote control your screen unless you know this person or you initiated the call via the website of the company you need support with.. Dell.com, Apple.com etc. Never call a number that randomly pops up on your computer.
I hope this information is helpful and if you have any questions or would like more information on how to protect your online life please don’t hesitate to give me a call and schedule an appointment.
Thank you,
Jarred | Newburyport IT